블로그에 새로운 글을 올렸을 때, 구글이 알아차리고 이를 색인하는 데는 조금의 시간이 필요하다. 수동 색인을 이용하면, 이 과정을 더 빨리 마칠 수 있다. 그러면 새 글이 더 빨리 검색 결과에 나타나, 독자들에게 빠르게 알릴 수 있는 구글 서치 콘솔 수동 색인은 어떻게 등록하는지 그 방법을 정리해 보려 한다.

가비아 도메인 티스토리 블로그 플러그인
티스토리 블로그의 플러그인에서 구글 서치 콘솔 계정을 연결하고 코드를 복사해서 티스토리 html에 스킨 편집을 연결해도, 나의 글이 저절로 구글에 노출되기까지는 수많은 시간이 경과해야 한다는 것을 나중에 알게 되었다. 포스팅을 할 때마다 "나의 글이 이곳에 있어요"라는 수신호 격으로 포스팅 하나하나마다 구글 서치 콘솔 수동색인을 해주는 게 구글에 조금 더 빠른 노출을 촉진할 수 있다.
방법도 어렵지 않고 간단하다. 아래 화면 그대로 따라 하면 구글 서치 콘솔 쉬운 방법으로 수동 색인 할 수 있다.
구글 서치 콘솔 수동 색인 가비아 도메인 티스토리
가비아 도메인을 입힌 티스토리를 구글 서치 콘솔에 처음 등록할 때 도메인 주소로 인해 수동 색인이 완성되기까지 시간이 많이 소요되었다. 그 방법을 모르고 포스팅했던 티스토리 주소 그대로 수동 색인을 했기 때문이다. 하지만, 구글 서치 콘솔 수동 색인의 원리를 탐색하면 가비아 도메인을 입혔더라도 티스토리 블로그를 간단하게 구글 서치 콘솔에 수동 색인을 바로 할 수 있다.
구글 서치 콘솔 수동 색인 왜 중요할까?
블로그에 새로운 글을 게시하면 구글이 이를 자동으로 찾아내 색인하는 데는 시간이 소요된다. 그러므로, 신규 포스팅 홍보를 위해 구글 서치 콘솔 수동 색인을 통해 이 과정을 가속화하면, 새로운 글이 더 빠르게 검색 결과에 나타나, 독자들에게 즉시 알릴 수 있다. 이미 게시된 블로그 글을 수정했다면, 이 변경사항을 구글에 알려야 한다. 수동 색인을 통해 구글에게 페이지를 다시 검토하도록 요청할 수 있다. 블로그에 기술적 문제가 발생하여 검색 엔진이 페이지를 제대로 크롤링하지 못할 경우, 문제를 해결한 후 수동 색인을 요청하여 페이지가 올바르게 색인되도록 할 수 있다.
구글 서치 콘솔 수동 색인 등록 방법
내 블로그에 가서 상단에 블로그 주소를 복사한다.

위 사진의 빨간색 점선 부분 두 곳의 주소는 동일하게 입력한다. 예를 들어 가비아에서 구매한 도메인 주소가
https://가비아도메인. com이라면, 1번 점선 네모 주소는 https://가비아도메인. com으로 입력하고, 가비아 입힌 티스토리 도메인에서 작성한 개별 블로그 주소 복사를 하면 https://내주소.tistory.com/entry/블로그제목
으로 복사가 되는데 2번 점선 네모칸 url주소를 https://가비아도메인.com/entry 블로그제목으로 수정
해서 입력한다. 블로그 주소를 변경해 주는 메모장 기능을 활용해도 되고, 수작업으로 변경해도 무방하다.

만약, 1번에는 https://가비아도메인. com 으로 속성 등록하고, 2번에는 https://내주소.tistory.com/entry/블로그제목요청을 한다면 위와 같은 오류 메시지가 확인이 된다. 이럴 때는 당황하지 말고, 첫 번째 예시 사진 1번 점선 네모칸에 https://가비아도메인.com도메인을, 2번 점선 네모칸https://가비아도메인.com/entry/블로그제목으로 수정해서 입력하면 문제는 해결된다.
구글 서치 콘솔 수동 색인 쉬운 방법
2번 점선 네모칸에 https://가비아도메인.com/entry/블로그제목으로 입력을 하고 엔터를 치면 아래 사진의 보라색 박스 내에 구글 색인에서 데이터 가져오는 중이라는 메세제가 팝업이 확인되어 완료될 때까지 기다린다.

구글 색인에서 데이터를 가져오는 중으로 역시 다음 화면으로 넘어갈 때까지 1분- 5분 정도 소요될 수 있다. 엔터나 다른 키보드 입력하지 않고 기다려 본다. 짧게는 1-2분 길게는 3-5분 정도까지 구글에서 색인하려는 데이터를 가져오는 시간이 소요된다. 오래 걸린다고 해서 취소는 누르지 않고 아래와 같이 다음 화면이 뜰 때까지 기다린다.

구글 서치 콘솔 구글 데이터 가져오는 중이 완료되면 다음은 요청제출 중이라는 보라색 박스 내 메시지를 확인할 수 있다. 이 메시지까지 확인한다면, 거의 다 왔다. 구글 서치 콘솔 수동 색인을 위한 마지막 단계를 향해 진행되고 있다. 구글 서치 콘솔 수동 색인 과정이 거의 마무리 단계에 이르렀다. 보라색 박스 내 메시지 요청 제출 중 단계도 1-2분 혹은 3-5분 그 이상도 소요될 수 있으니 느긋하게 기다린다.
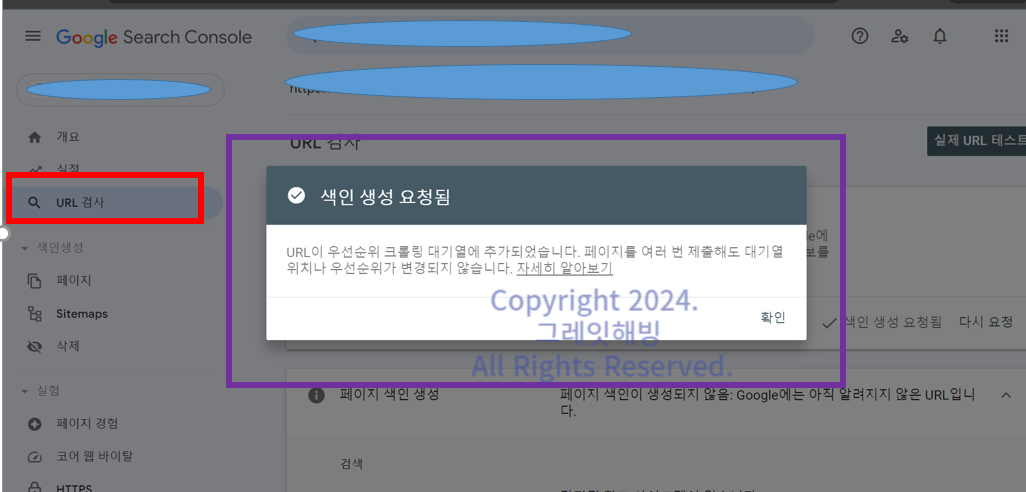
명쾌하게 구글 서치 콘솔 수동 색인을 실행 후 보라색 박스 내 색인 생성 요청됨이라는 메시지가 팝업 되면 확인을 누르고 완료한다. 여기까지 진행했다면, 구글 서치 콘솔 수동 색인 한건이 완료된 것이고, 추가로 가비아도메인 티스토리 블로그 내 추가 포스팅 글을 위와 같은 동일한 방법을 반복하면서 한건씩 수동 색인을 실행하면 된다.
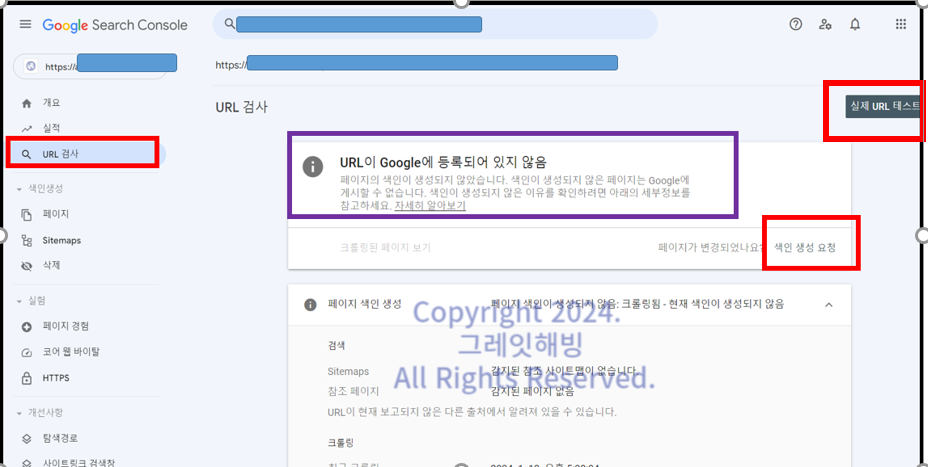
구글 서치 콘솔 수동 색인 꿀팁
여기서 한 가지 더 팁을 드리자면, 구글 서치 콘솔 수동 색인 진행 도중 위의 보라색 박스처럼 url이 구글에 등록되어 있지 않음 화면이 보인다면 순조로운 진행이 안된 것이다. url이 구글에 등록되어 있지 않음이라는 메세제가 확인되면 그 밑에 빨간색 박스 내에 있는 색인 생성 요청을 한번 더 눌러준다. 구글 서치 콘솔에 수동 색인이 정상등록되었을 때 확인되는 메시지는 url이 구글에 등록되어 있음 문구이다. 만약에 이 메시지가 확인되지 않는다면, 빨간색 네모칸의 색인 생성 요청이나 빨간색 네모칸 내 회색 박스 실제 url테스트를 한번 더 눌러주면 구글 서치 콘솔 수동 색인에 도움이 된다. 구글 서치 콘솔 수동 색인 과정이 거의 마무리 단계에 이르렀다. 보라색 박스 내 메시지 요청 제출 중 단계도 1-2분 혹은 3-5분 그 이상도 소요될 수 있으니 느긋하게 기다린다.

구글 서치 콘솔 수동 색인이 잘 되었는지 다시 한번 url검사를 진행해 보면 위의 그림처럼 초록색 아이콘 표시가 나타나면서 url이 구글에 등록되어 있음, 페이지 색인 생성, HTTPS까지 확인을 할 수 있다.
구글 서치 콘솔 수동 색인 할당량 초과
구글 서치 콘솔 수동 색인은 하루에 등록할 수 있는 개수가 정해져 있어 네이버 서치 어드바이저 수동색인과는 다르다.

구글 서치 콘솔 수동 색인을 일일이 하다 보면, 어느 순간할당량 초과라는 메시지가 팝업 된다. 가비아 도메인뿐만 아니라 티스토리 도메인도 내 포스팅 글 하루 10개 정도 구글 서치 콘솔 수동 색인이 가능하기 때문이다. 이런 메시지가 팝업 되었을 때 그날은 구글 서치 콘솔 수동 색인을 멈추고, 다른 날 수동 색인을 재시도하면 가능하다.
맺음글
구글 서치 콘솔의 수동 색인 기능은 새 글의 빠른 홍보, 수정된 글의 신속한 반영, 기술적 문제 해결, 검색 엔진 최적화 SEO 향상 등으로 블로그 운영에 큰 도움이 되는데, 이는 블로그의 가시성을 높이고, 독자들과의 소통을 향상하며, SEO 성과를 높이는 데 그 효과를 기대해 볼 수 있다.



'정보이슈' 카테고리의 다른 글
| 쿠팡 와우 회원 가격 멤버십 혜택 요금 인상 쿠팡플레이 쿠팡이츠 (0) | 2024.04.15 |
|---|---|
| 신세계그룹 랜더스데이 3종 쿠폰 장보기 특급 멤버십 반값 혜택 (0) | 2024.04.02 |
| 제22대 국회의원 4.10총선 대진표 서울 동작 광진 성동 마포 용산 (0) | 2024.03.29 |
| 제22대 국회의원 선거 투표일 사전투표 선거권자 연령 1390 (0) | 2024.03.28 |
| 2024 벚꽃 명소 작년보다 빠른 벚꽃 개화 시기 지역별 명소의 재구성 (0) | 2024.03.02 |
| 2024년 전국 벚꽃 명소 더 빨리 피는 벚꽃 축제 일정 (0) | 2024.02.18 |
| 청와대 관람신청 인원 사전예약 현장신청 교통편 가볼만한 장소 (0) | 2024.01.22 |



